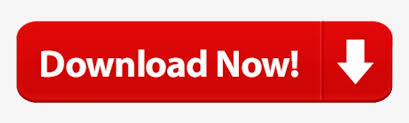

Because of this, Zotero developers removed the Web Page item type from the “New Item” menu. Note: When you want to create an item for a web page, it is usually easiest to visit the page in your browser and then save it to Zotero. You can then manually enter the item's bibliographic information via the right column. An empty item of the selected item type will now appear in the center column.

To manually add an item to your Zotero library, click the green “New Item” ( ) button at the top of the center column, and select the desired item type from the drop-down menu (the top level of the menu shows recently created item types the complete list of item types, minus Web Page, can be found under “More”). You can also visit the original webpage by clicking the ”URL:” label to the left of the URL field in Zotero's right pane. Double-clicking a Web Page item with a snapshot will display the snapshot instead. Double-clicking a Web Page item without a snapshot in your library will take you to the original webpage.You can also create an item from a webpage by right-clicking the page background and selecting “Save Page to Zotero”.Zotero hosts an informational screencast video showing users this feature from an older version of Zotero.Holding down the Shift key while clicking the save button will temporarily toggle the snapshot setting, allowing you to create a Web Page item with no snapshot even if the snapshot preference is enabled, and vice versa.To view the saved copy, double-click the snapshot. Zotero can also save a copy (or snapshot) of any webpage that will be saved to your computer and added as a attachment to the main bibliographic item.If the page isn't recognized by a translator, you'll see a gray page icon: With the Zotero Connector, you can create an item from any webpage by clicking the save button in your browser's toolbar. Saving Webpages with the Zotero Connector and many scientific publisher databases and websites. Zotero works with most library catalogs, several popular websites such as, ,. For other sites, Zotero relies on website-specific translators. Some websites use a standard way to provide Zotero with data (via embedded metadata). Whether or not Zotero can recognize bibliographic information on a web page depends on the web page.Zotero will default to saving your new objects to the collection you have selected in the left-hand column of your desktop application (you have the ability to change this default every time you save an object with the drop-down menu that appears when you save).Zotero requires the desktop application to be open before it can pull items from the web connector.

Zotero will show a folder icon that will open a window in which you can select the items that you want to save to your library: You can even capture information about multiple items from a list of search results.
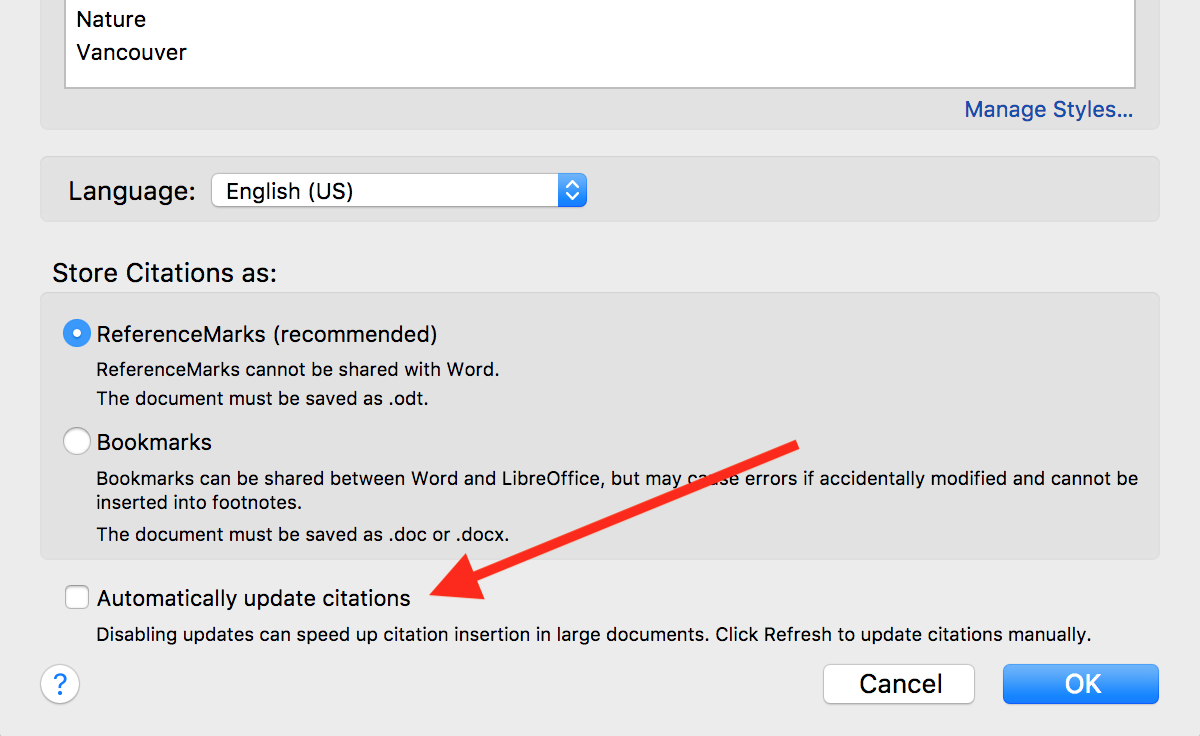
The following images provide icon examples for different browsers, all showing Zotero detecting a "Book" object:Ĭlicking on this book icon will instruct Zotero to save all of the bibliographic information about that object from this page to your library, in a newly created item. When you are looking at the record for an object from an online source such as a library catalog, the Zotero button in your browser's toolbar will indicate that Zotero has detected a particular type of object. One of Zotero's most convenient features is its ability to find bibliographic information on the web pages you visit.
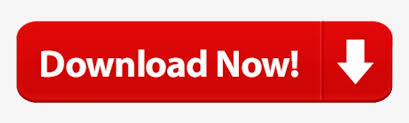

 0 kommentar(er)
0 kommentar(er)
